The local art museum asked me for advice on making Word tables more friendly to the insertion of pictures. They were frustrated with the way that Word automatically adjusts table cells to fit the dimensional needs of the graphic being inserted. Too much time was wasted after insertion of a big image with down-sizing it to make the table cell go back to its original size. This annotated screenshot shows this familiar problem that many experience.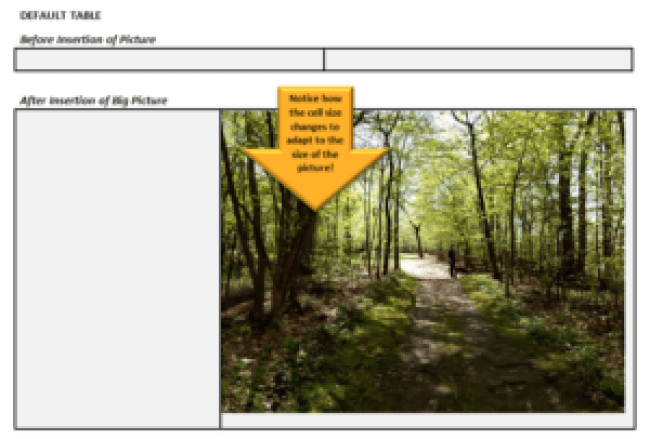
The curators wanted to know if they could somehow freeze the size of table cells in Word. Then subsequently , the image would automatically adapt to fit the size of the table cell, basically to achieve the opposite behavior from the default setting in which the cell adapts to the size of the picture.
I presented 2 routes to take. The choice of which depends on the specific need. One way is to simply focus on locking cell width by following Method 1 below.. The other way is to go one step further and lock both cell width and height by following both Method 1 and 2 below.
METHOD 1: Freeze cell width but still allow the row height to adjust as necessary for the entire table
Change the parameters of your table as follows:
- Right-click on the table and choose Table Properties.
- On the Tables tab, click on the Options
- Remove the check mark for “Automatically resize to fit contents”.
- Click OK and OK.
With this new table setting the insertion of a large picture is much more friendly because the column width is not changed.

One advantage of this approach is that if cells end up containing long lengths of text instead of a picture, the cells will continue to accommodate extra content by auto-adjusting the row height, as necessary.
METHOD 2: Freeze both height and width of cells in targeted rows
Complete the steps above under Method 1 and then do the additional steps below to lock the row height of targeted rows:
- Select the row or rows that will contain pictures.
- Right-click on the selected rows and choose Table Properties.
- On the Row tab, select the Specify Height check box, and type a specific height you want used for these particular rows that will contain graphics.
- Using the Row Height drop-down list, choose Exactly.
- Clear the Allow Row to Break Across Pages check box.
- Click OK.
With these settings, inserting a picture will not influence the cell width or cell height. In this annotated screenshot, the row height is locked down at 1.5 inches.
One disadvantage of locking down row height is that a cell is no longer friendly to a text passage that is bigger than the size of the table cell. The text will be cut off when it is too lengthy to fit in the cell. This issue can be seen in this screenshot below.

Recap
Whether you choose to do just Method 1 or both Method 1 and 2 is up to your particular situation. Leave a comment below to let us know which approach you will use to adjust your table settings.
Related Post
Dynamic Mail Merge in Word to Capture Excel Formatting